কিভাবে PowerPoint Slide এ বর্ডার বা ফ্রেম তৈরি করবেন
যদিও পুরো স্লাইড জুড়ে বর্ডার যোগ করার জন্য একটি নির্দিষ্ট কমান্ড নেই, তবে আপনি এটি তৈরি করার জন্য কয়েকটি উপায় অবলম্বন করতে পারেন।
একটি উপায় হলো- একটি আকৃতির রূপরেখা ব্যবহার করে একটি বর্ডার তৈরি করা যায়।
দ্বিতীয়টি- বর্ডার অনুসন্ধান এবং সন্নিবেশ করার জন্য পাওয়ারপয়েন্টে নির্মিত Bing চিত্র অনুসন্ধান ফিচারটি ব্যবহার করা যেতে পারে।
দেখা যাক কিভাবে এটি করা হয়।
একটি আকার রূপরেখা ব্যবহার করে একটি স্লাইডে একটি বর্ডার যোগ করা
আপনার উপস্থাপনাটি খুলুন এবং স্লাইডটি নির্বাচন করুন যাতে আপনি বর্ডার যোগ করতে চান।
“Insert” ট্যাবে সুইচ করুন এবং তারপরে “Shapes” বোতামে ক্লিক করুন।
Rectangles ক্যাটাগরি থেকে একটি আকৃতি নির্বাচন করুন।
একটি crosshair প্রতীক প্রদর্শন।
আপনার পুরো স্লাইডটি জুড়ে একটি আয়তক্ষেত্র আকৃতি আঁকতে আপনার মাউস প্রেস টিপুন এবং টেনে আনুন।
অঙ্কন শেষ করতে আপনার মাউস ছেড়ে দিন।
যদি আপনি প্রথম চেষ্টায় পজিশনিং অধিকারটি না পান তবে আপনি আকৃতির হ্যান্ডলগুলি ধরতে এবং আকার পরিবর্তন করতে তাদের টেনে আনতে পারেন।
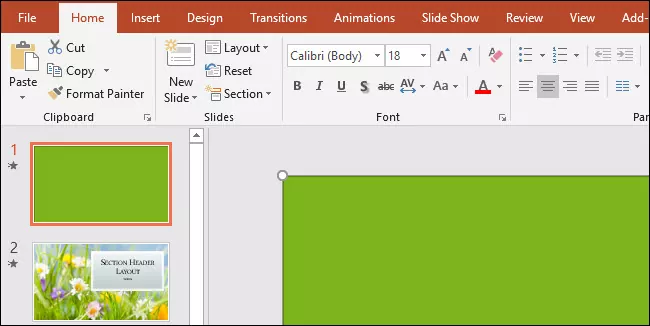
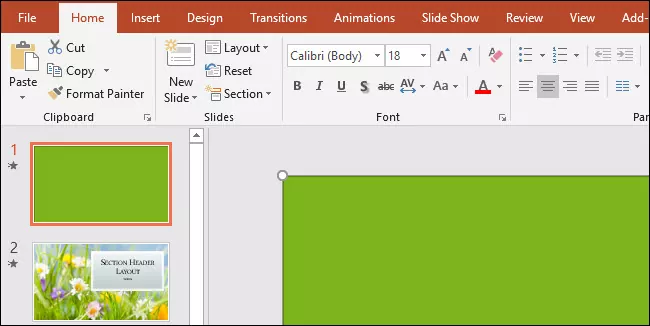
এখন আপনি বর্ডারের আকার সঠিকভাবে পেয়েছেন, যদি আপনি আকৃতি থেকে ব্যাকগ্রাউন্ড কালার মুছে ফেলতে চান।
“Format” ট্যাবে, “Shape Fill” বোতামটি ক্লিক করুন এবং তারপরে ড্রপ-ডাউন মেনু থেকে “No Fill” এ ক্লিক করুন।
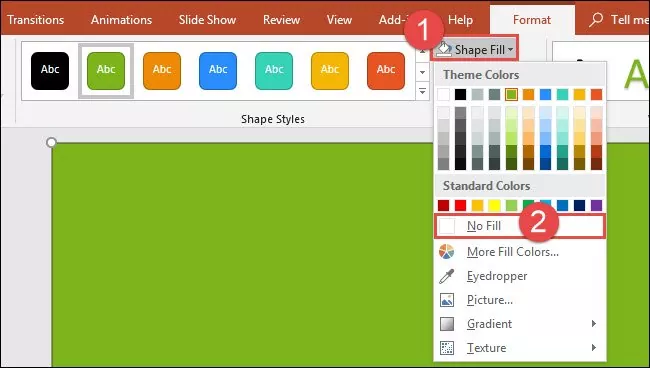
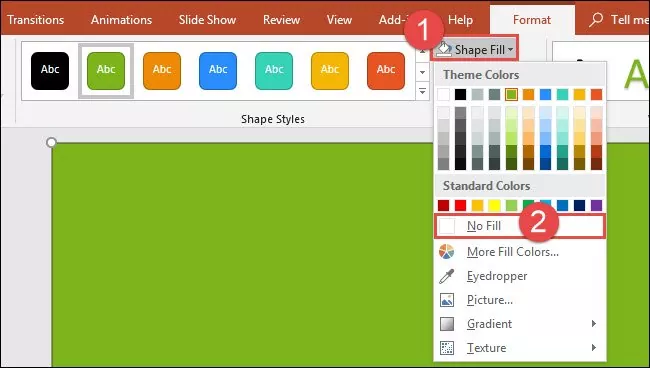
ডিফল্টভাবে, আপনার আয়তক্ষেত্রের আকৃতিটির একটি পাতলা বর্ডার থাকে, তবে আপনি যদি চান তবে এটি আরও ঘন করতে পারেন।
Format ট্যাবে, “Shape Outline” বোতামে ক্লিক করুন।
প্রদর্শিত ড্রপ ডাউন মেনুতে, “Weight” অপশনটি নির্দেশ করুন এবং তারপরে আপনার বর্ডারটির জন্য পুরুত্ব নির্বাচন করুন।
এই উদাহরণে, আমরা 6 pt পুরুত্ব দিয়ে যাচ্ছি।
এমনকি একটি গাঢ় বর্ডার চান?
এতে “Shape Outline” ড্রপ ডাউন মেনুতে, ফরম্যাট শেপ ফলক খুলতে “More Lines” কমান্ডটিতে ক্লিক করুন।
যে প্যানেটির “Line” অপশনে, আপনি বিন্দু আকার প্রবেশ করে বা উপরে এবং নীচের তীরগুলিতে ক্লিক করে আপনার পছন্দ অনুযায়ী “Width” সেটিংটি যোগ করতে পারেন।
অতিরিক্ত স্লাইডে বর্ডার যুক্ত করতে, আপনার আকৃতি নির্বাচন করুন এবং তারপরে “Home” ট্যাবে “Copy” বোতামটিতে ক্লিক করুন (অথবা কেবল Ctrl + C চাপুন)।
Bing ইমেজ অনুসন্ধানের মাধ্যমে একটি বর্ডার অনুসন্ধান
একটি বর্ডারের জন্য একটি সহজ আকৃতির রূপরেখা যোগ করার পরিবর্তে, আপনি একটি fancier বর্ডার ইমেজ অনুসন্ধান করতে পারেন।
স্লাইড নির্বাচন করুন যেখানে আপনি বর্ডার যোগ করতে চান, “Insert” ট্যাবে সুইচ করুন এবং তারপরে “Online Pictures” বোতামে ক্লিক করুন।
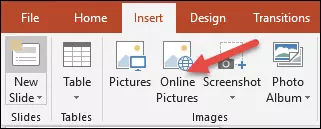
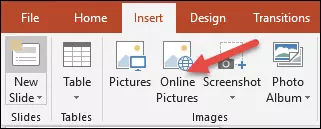
Bing চিত্র অনুসন্ধান বক্সে “line borders” বা “flower borders” হিসাবে একটি অনুসন্ধান বাক্যাংশ লিখুন এবং তারপরে “Search” ক্লিক করুন (অথবা এন্টার টিপুন)।
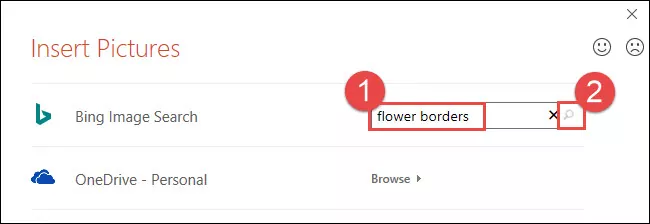
এখানেই শেষ এটা পেতে ওখানে যান!
আমার আপনাদের জন্য আরেকটি সামান্য বোনাস টিপস আছে।
আপনি যদি আপনার স্লাইডে একটি ব্যাকগ্রাউন্ড ইমেজ ব্যবহার করেন এবং আপনি চান যে এটির চারপাশে একটি সাদা বর্ডার, তবে আপনাকে বর্ডার যোগ করারও দরকার নেই।
আপনি আপনার ব্যাকগ্রাউন্ড ইমেজ আকার পরিবর্তন করতে পারেন যাতে এটি আপনার স্লাইডের চেয়ে সামান্য ছোট।
এটি করার ফলে আপনার স্লাইডগুলির চারপাশে একটি সাদা বর্ডার রয়েছে এমন বিভ্রম দেয়।


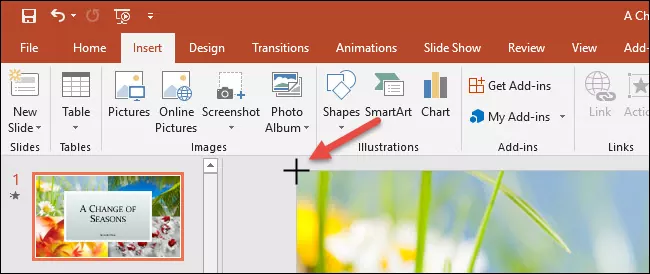
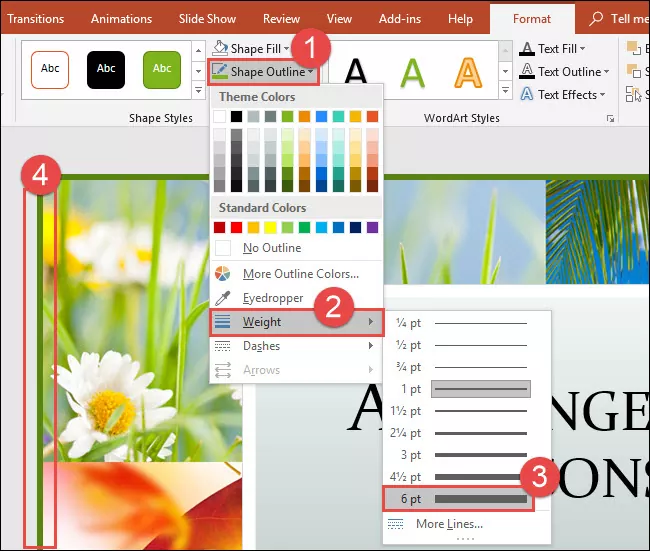

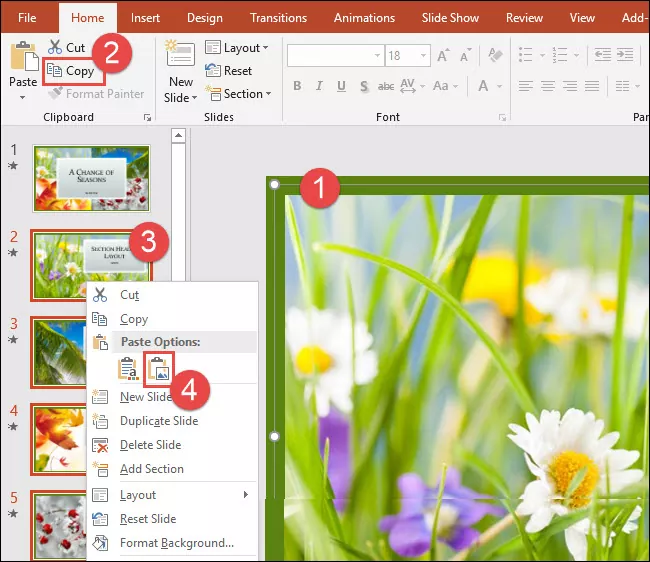
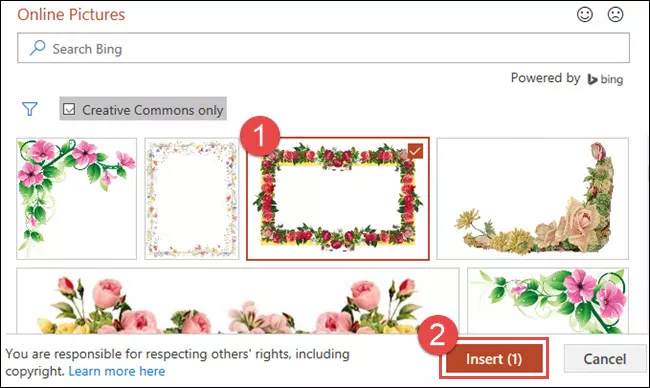
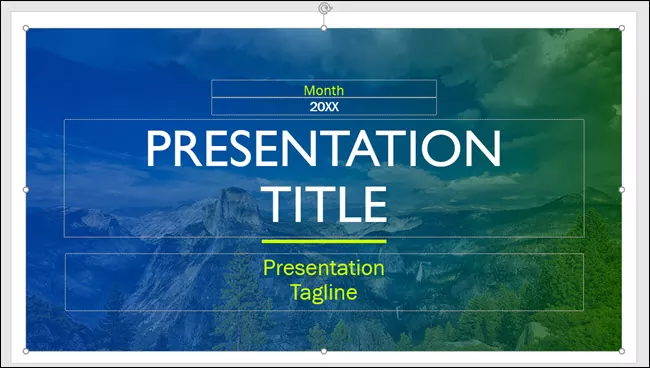















No comments: